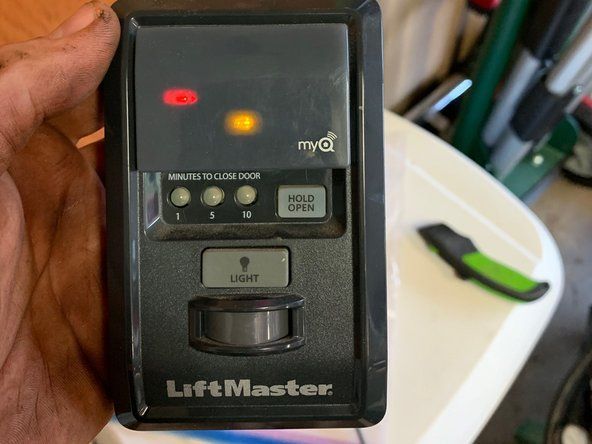„Samsung Ultrabook 5 Series NP530U3C-A01NL“
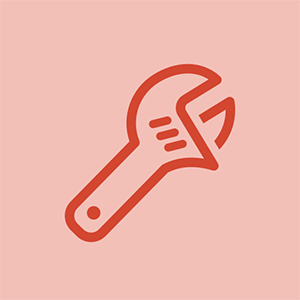
Rep: 73
Paskelbta: 2016-11-10
Sveiki,
Aš dirbu lombarde ir taisau nešiojamus kompiuterius, kuriuos dabar turime šioje „Samsung Ultrabook 5“ serijoje. Ir man kilo ši keista problema .:
Nešiojamas kompiuteris paleidžiamas iš naujo paleidus. Negaliu patekti į atkūrimo būseną (F4), bet galiu pasiekti BIOS (F2). Aš išbandžiau viską, bet niekas neveikia.
Keista yra tai, kad kai pasirenku BIOS paleisti per UBS su „Windows 7“, jis paleidžia USB ir gerai įdiegia „Windows“: S Kai tik pašalinu USB ir paprašau nešiojamojo kompiuterio paleisti iš HD, jis vėl paleidžiamas iš naujo. Bet jei aš vėl įdėsiu USB ir nespausiu mygtuko, kad galėčiau pasiekti paleidimą, jis bus paleistas į WIN7: S
Įdiegiau kitą HDD, pakeičiau bateriją. pakeitė RAM. „Windows“ patikrino klaidą, bet nėra nieko blogo !!!! Atnaujinau BIOS, išėmiau bateriją ir 1 minutę paspaudžiau „maitinimą“ .. atrodo, kad niekas neveikia.
Ačiū pažengusiems už pagalbą.
lg g pad 8.0 ekrano pakeitimas
Geriausi linkėjimai
Stefanas
Sveiki, kiek jis patenka į paleistį, kol jis nepaleidžiamas iš naujo?
„Samsung Splash“ ekranas su parinktimis BIOS (F2) arba atkūrimu (F4) tada įkelia juostą kairiajame kampe, išsijungia ir iš naujo paleidžiamas. Kai paspaudžiu F4, sakoma, prašome palaukti, bet tada tiesiog paleiskite iš naujo. Bet F2 galiu įvesti biografiją, kurioje išbandžiau visas skirtingas parinktis.
kaip tu gali sudainuoti nešiojamą kompiuterį, kai aš iš naujo paleisiu langus, rodo įkrovos tvarkyklę
4 atsakymai
Pasirinktas sprendimas
 | Rep: 316,1 tūkst |
Labas
Čia yra nuoroda, kuri gali padėti išspręsti jūsų problemą.
http: //support-us.samsung.com/cyber/popu ...
Taip pat yra tai, kas yra tolesnė veikla, jei nepavyksta su pirmąja nuoroda.
http: //superuser.com/questions/510311/tr ...
Aš neturiu parinkties „Saugus įkrovimas“, aš esu „BIOS“ P15AAJ “nešiojamas kompiuteris buvo standartinis su„ Win 7 “.
Vėl įdėjus USB atmintinę į sistemą, ji bus paleista į priekį bandant paleisti iš USB, bet jei aš ignoruosiu įkrovą iš USB, ji praeis ir paleis „Windows 7“ paprastai ..: S
Sveiki, ar HDD aptinkamas be USB? Eikite į BIOS ir pažiūrėkite, ar jis rodomas paleidus.
Sveiki, taip pat rado giją, kurioje jie teigė, kad įdiegus iš USB, kyla problemų. Akivaizdu, kad tokių problemų nėra, jei diegiate iš išorinio DVD įrenginio http: //forum.notebookreview.com/threads / ...
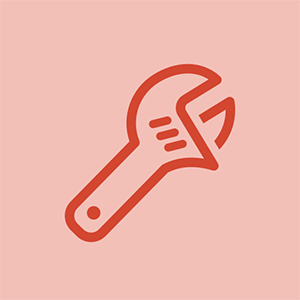
Rep: 73
Paskelbta: 2016-11-10
Aš radau sprendimą ir bandau tai: (bet kai tik bandysiu nukopijuoti naudodamas „bcdboot“, bus parašyta klaida kopijuoti failą)
Pirma, tam tikras pagrindas. Šiame nešiojamame kompiuteryje yra 1 TB HDD ir 8 GB „iSSD“, kurie naudojami kaip talpykla „Windows“ ir programoms pagreitinti. Tam tikslui „Samsung“ naudoja „Diskeeper ExpressCache“ programinę įrangą. Šis SSD sukelia gana didelę problemą „Windows“ diegimo programai. Dėl kokios nors priežasties „Windows“ atsisako diegti „System Reserved“ skaidinį HDD, visiškai atsisakydamas tęsti diegimą, jei SSD jau yra padalytas į „ExpressCache“. Bet, dalijant SSD ir tiesiog leidus „Windows“ įsidiegti, viskas nepalengvėja. Iš tikrųjų tai kelia didelių rūpesčių. Atrodo, kad BIOS tikrai nenori paleisti SSD, kur „Windows“ nusprendė įdiegti įkrovos skaidinį. Taigi, štai toks dalykas - kaip HDD patekti į būseną, kurioje tiek „Windows“, tiek „Samsung“ BIOS buvo patenkinti, ir SSD nemokamai naudoti „ExpressCache“.
Prieš diegdami „Windows“ ir nepamirškite apie tai
Jūsų patogumui gali reikėti atsispausdinti šį vadovą ir perskaityti vieną kartą prieš tęsdami.
Naudodami „Samsung“ atkūrimo sprendimą, sukurkite tvarkyklių atsarginę kopiją išoriniame „Flash“ diske arba DVD diske. (Turėkite omenyje, kad po švaraus diegimo neturite jokio tinklo ryšio ir savo kompiuteryje nėra atsarginio skaidinio)
Įsitikinkite, kad jūsų BIOS nustatytas paleisti iš DVD ar USB disko, pakeisdami prioritetą. Jei nuspręsite naudoti USB, turite išjungti ir „Fast BIOS Boot“.
Jei diegimui naudojate įkrovos USB, gali pasirodyti pranešimas, nurodantis, kad tvarkyklės nėra įdiegtos ir negali tęsti toliau. Tiesiog spustelėkite „Atšaukti“. Tada būsite sugrąžinti į pasveikinimo ekraną. Tuo metu išimkite USB diskų įrenginį ir vėl prijunkite jį prie kito USB prievado. Dar kartą spustelėkite „Įdiegti dabar“. Diegimas turėtų vykti kaip įprasta.
„Windows“ diegimas
Įdėkite įrenginio laikmeną į savo nešiojamąjį kompiuterį.
„Windows“ sąrankos vedlyje pasirinkite „Pasirinktinis diegimas“, kad galėtumėte peržiūrėti visus diskus.
Parinktyje „Advanced“ pasirinkite formatuoti visus diskus ir ištrinti SSD.
Norėdami paleisti cmd, paspauskite „Shift + F10“. Kitu atveju perkraukite į „Windows“ sąrankos vedlį ir apatiniame kairiajame kampe pasirinkite parinktį „Remontas“, o meniu „Įrankiai“ pasirinkite cmd.
Įveskite diskpart, kad galėtumėte patekti į skaidinio įrankį.
Norėdami nustatyti, kuris diskas yra, naudokite komandų sąrašo diską ir sąrašo dalį (patikrinkite dydžio parametrus). Man 0 diskas buvo HDD, o 1 diskas buvo SSD. Tai manoma šiose instrukcijose.
Pasirinkite HDD: sel disk 0
Ištrinkite visus jame esančius skaidinius: išvalykite
Sukurkite 100 MB skaidinį „Windows 7“ (arba 350 MB „Windows 8“): sukurkite dalies pirminį dydį = 100 (arba dydį = 350)
Formatuokite: greitai formatuokite fs = ntfs
Priskirkite jai raidę: priskirkite raidę = f (jei naudojama F: pasirinkite kitą. Pasirinkite komandą „list vol“, kad pamatytumėte visus tomus ir jų raides)
Sukurkite skaidinį, kuris užpildo likusią disko dalį: sukurkite dalį pirminę
Suformatuokite didelę skaidinį: formatuokite fs = ntfs greitai
Priskirkite jai raidę C: priskirkite raidę = c
Išeikite iš „Diskpart“ ir „cmd“.
Perkraukite „Windows“ sąrankos vedlį ir įdiekite „Windows“ į ką tik sukurtą didelę skaidinį. !! ATSARGIAI! Kai „Windows“ iš naujo paleidžia jūsų kompiuterį, kad užbaigtų diegimą, nekeiskite prioriteto BIOS meniu, kaip įprasta, o dar kartą paleiskite iš diegimo laikmenos ir pasirinkite parinktį „Pasirinktinis diegimas“.
Yra didelė tikimybė, kad „Windows“ įdiegė savo „System Reserved“ skaidinį SSD, todėl pasirinkite parinktį „Advanced“ ir ištrinkite SSD. Paleiskite cmd („Shift“ + F10) ir įveskite diskpart.
Naudokite komandų sąrašą vol ir priskirkite, kad įsitikintumėte, jog tiek sistemoje (F :), tiek įkrovos skaidinyje (C :) vis dar yra disko raidžių.
Pasirinkite sistemos skaidinį (sel vol f) ir pažymėkite jį kaip aktyvų: aktyvus
Išeikite iš diskpart ir cmd įveskite komandą: bcdboot c: windows / s f:
Perkraukite ir viskas gerai.
Po įdiegimo
Lengviausias būdas įdiegti „Samsung“ lengvus nustatymus ir „ExpressCache“ į savo kompiuterį yra „Samsung Recovery Solution“ sukurta atsarginė kopija, nes po švaraus diegimo neturite interneto ryšio. (Net kai jūs turite, neprisijunkite per šį procesą (dėl „Windows Update“ trukdžių) ir palaukite, kol jis baigsis)
Naršykite DVD diską arba išorinį USB diską, kad rastumėte „SystemSoftware“ failą, ir paleiskite „SecSWMgrGuide.exe“.
Įdiekite „Easy Software Manager“.
Įdiekite viską iš skirtuko „Tvarkyklės“.
Skirtuke „Įvairūs“ įdiekite „Windows 7 SP1 Critical Updates“ ir „Windows 7 SP1 bendruosius pleistrus“.
Skirtuke „Naudingumas“ įdiekite „Lengvi nustatymai“ ir „ExpressCache“.
Galiausiai pasirinkite bet kokią kitą programinę įrangą, kurios jums gali prireikti.
Esate pasirengę prisijungti prie interneto ir įdiegti „Windows“ naujinimus.
Jei naudodamiesi „Samsung Recovery Solution“ nepadarėte atsarginių tvarkyklių atsarginių kopijų, turite rankiniu būdu atsisiųsti ir įdiegti šias tvarkykles iš „Samsung“ svetainės.
Norėdami sužinoti, ar „ExpressCache“ veikia, paleiskite „cmd“ kaip administratorių ir įveskite ECCmd -INFO. Jei jis pažymėtas kaip prijungtas ir pateikia programos informaciją, viskas gerai.
Šis metodas pasiteisino! Labai ačiū.
Epas sprendimas. Veikia puikiai. 2019-03-04. Dėkoju !!!
Turiu tą patį klausimą, taip pat bandau šį metodą jokio sprendimo
Pateikite man sprendimą, kurį žino kas nors
Ačiū, kad pavyko!
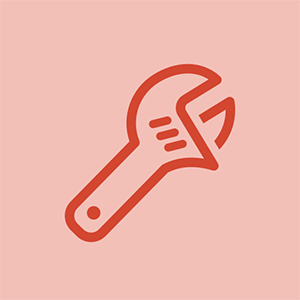
Rep: 73
Paskelbta: 2016-11-10
Aš galvoju, kad erkė yra paslėpta pertvara pagrindinėje plokštėje kažkur 20 GB. Jis negali būti pakeistame HDD, nes įdėjau naują. Aš jį išvaliau su „diskpart“ ir ten įdiegiau „Win 7“. atnaujins!
Nepasisekė .. :(
Sveiki, ar bandėte įdiegti naudodami išorinį DVD įrenginį, jei tokį turite?
Taip, bandžiau, aš dabar taip toli, kad vietoj to, kad perkraunčiau, gaunu meniu, kuriame turiu pasirinkti įkrovos įrenginį: S Ir pasirinktas tik HDD (šiame įdiegta „Windows 7“). Paspaudus „Enter“, gaunu tą patį meniu. Jis bus paleistas iš disko. Tačiau jei aš naudoju „thumbdrive“, norėdamas praeiti įkrovą, jis vėl veikia: S Dabar bandau įdiegti „Windows 10 Pro“, kad sužinotumėte, ar. Man atrodo, kad įkeliant įvyko klaida, ar vis tiek galiu pakeisti, kaip įsijungia kompiuteriai? ir tiesiog pašalinkite komandinę eilutę ar ką nors: S: S: S: S: S
Sveiki, šioje nuorodoje kažkas paminėta apie „iSSD Express“ talpyklą, kurioje saugomi įkrovos failai. http: //forum.notebookreview.com/threads / ...
Tikimės, kad tai suteiks jums keletą užuominų. Panašu, kad daugeliui žmonių kyla problemų dėl „Samsung Ultrabooks“ ir diegiant OS.
Aciu jayeffai! Manau, kad problema gali būti ta, kad šis nešiojamas kompiuteris turi „iSSD“ ir kai kurie iš jų sukelia įkrovos problemą ..: S
 | Rep: 1 |
tai aš tai padariau.
- pirmiausia įdiekite „Windows 10“ į 24 GB SSD ir įdiekite „Windows 10“ ant 500 GB sekundės. w10 naudosite tik dideliame diske, nesijaudinkite.
- atsisiųskite „XUBUNTU“, sukurkite „XUBUNTU“ USB atmintinę (mažiausiai 8 GB) naudodami „BALENA ETCHER“, paleiskite ją, tęskite diegimą, pasirinkite INSTALL BESIDE WINDOWS 10 24gb ssd. leiskite diegimui nuspręsti dėl XUBUNTU skaidinio dydžio ir tęskite diegimą.
padaryta!
tai atneš „XUBUNTU“ įkrovos meniu, kuriame galite pasirinkti „Windows 10“, kad paleistumėte. „XUBUNTU“ gali sukurti įkrovos sistemą 24 Gb SSD, kurios „WINDOWS 10“ kažkaip negali. Dabar jūs galite paleisti sistemą be nuolatinės „Windows“ diegimo laikmenos.
———————————————————————————————————————————————
kad „Windows 10“ būtų numatytasis įkrovimas, atlikite tai
(pirmiausia padarykime antrinius „Windows 10“ numatytuosius „Windows“ įkrovos įrankius)
- paleiskite į „Windows 10“ didesnį diską. atidarykite bet kurį aplanką (net veikia šiukšliadėžė), dešiniuoju pelės mygtuku spustelėkite ŠĮ kompiuterį kairėje pusėje esančiame sidie, spustelėkite YPATYBĖS, spustelėkite IŠPLĖSTINĖS SISTEMOS SAVYBĖS, spustelėkite PALEISTI IR ATKŪRTI (NUSTATYMAI), panaikinkite žymėjimą TIME TO DISPLAY OPERATING SYSTEMS. spustelėkite Gerai, TAIKYKITE, tada Gerai sekant langus “.
(pagaliau pakeiskite numatytąjį įkrovą iš XUBUNTU į WINDOWS 10)
-paleiskite kompiuterį iš naujo ir paleiskite į „XUBUNTU“, įveskite slaptažodį, „clcik“ belaidžio tinklo piktogramą viršutiniame dešiniajame kampe ir užmegzkite interneto ryšį, viršuje kairėje spustelėkite piktogramą „XUBUNTU“, įveskite TERMINAL ir paleiskite jį (jo piktograma yra maža juoda dėžutė su baltu pabraukimu char jame).
(žemiau pateiktos instrukcijos, paimtos iš čia. ten daug nuotraukų. https: //www.itsupportguides.com/knowledg ... )
-dabar įveskite tai terminale, paspauskite enter
sudo add-apt-repository ppa: danielrichter2007 / grub-customizer
įveskite slaptažodį, kurį apibrėžėte „xubuntu“ sąrankoje. Kai būsite paraginti, klaviatūroje paspauskite „Enter“. įveskite žemiau, kai jis bus baigtas.
sudo apt-get atnaujinimas
palaukite, kol baigsis
sudo apt-get install „grub-customizer“
palaukite dar kartą, kol baigsite.
dabar galite išeiti iš terminalo. viršuje kairėje spustelėkite piktogramą XUBUNTU. įveskite GRUB CUSTOMIZER ir paleiskite jį. įvesti slaptažodį. palaukite 10 sekundžių, kol pasirodys veikiančių sistemų sąrašas. spustelėkite „WINDOWS 10“, naudokite rodyklės viršų piktogramą, kad „Windows 10“ būtų sąrašo viršuje, kad pirmiausia būtų galima paleisti, jei paleidimo metu neliesite klaviatūros. „grub custommizer“ eikite į BENDRIEJI NUSTATYMAI ir pasirinkote numatytąjį „WINDOWS 10“ įrašą, nuimkite mygtuką RODYTI MENIU, kad išjungtumėte meniu XUBUNTU, rodomą paleidžiant. arba neatžymėkite „RODYTI MENIU“ ir 1 sekundei atlikite „BOT DEFAULT ENTRY“, jei norite paleisti „XUBUNTU“. paleiskite iš naujo ir atlikite
=================================================== = ===
paskutiniai prisilietimai
- paleiskite į „Windows 10“
pastebėsite, kad turite papildomų diskų (D: E: F :) mažesniais dydžiais, užkemšdami ŠIO PC langą. atsikratykime jų, kad padarytume C: vairuokime vieni.
- kartu paspauskite „WINDOWS“ ir „R“, įveskite DISKPART, paspauskite enter, spustelėkite TAIP, palaukite 5–10 sekundžių, kol žymeklis pradės mirksėti.
tipo LIS DIS paspaudimas įveskite ir stebėkite 24 GB disko sąrašą, kuris turėtų būti 0 arba 1 DISK,
tipo SEL DIS 0 (įsitikinkite, kad skaičius atitinka 24 GB)
tipo LIS PAR paspauskite „Enter“, kad būtų išvardytos visos 24 GB SSD skaidiniai. tai turėtų parodyti ir šių skaidinių dydį. kai kurių dydis yra 300–500 megabaitų.
tipo „SEL PAR 1“ (įsitikinkite, kad jis yra apie 300–500 megabaitų), paspauskite „Enter“ arba pakeiskite tą skaičių į kažką kitą, atitinkantį tą dydį (pvz., SEL PAR 3 arba 5 ar bet koks kitas)
tipo REMOVE paspauskite Enter. (tai nieko nepažeis, tik sumontuotas diskas išnyks iš akiračio ŠIAME kompiuterio lange. Tą patį pakartokite ir su kitais diskais, kurių nenorite matyti ŠIO PC ekrane.
sjmmimpen