
„Toshiba Satellite A215“
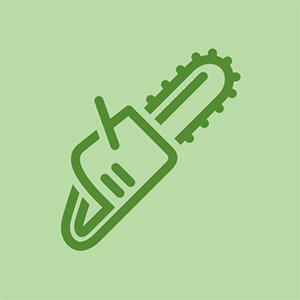
Atstovas: 1.1k
Paskelbta: 2011-02-18
Mano nešiojamajame „Toshiba Satellite A215“ yra keturi USB prievadai: du kairėje pusėje ir du dešinėje. Kairiosios pusės prievadai veikia gerai, tačiau praėjusią savaitę nė vienas dešinės pusės prievadas neveikia jokiu prietaisu. Kaip gali sugesti du prievadai vienu metu ir kaip aš galiu tai ištaisyti?
Nurodykite, kokį „Toshiba Satellite“ nešiojamąjį kompiuterį turite (modelio numeris)
Taip pat reikia žinoti, kurią OS turite. Skamba kaip įrenginio tvarkyklės klaida :-)
„Toshiba Satellite A215 w / Vista OS“ ačiū, Turkija
vaikeli, ar tau pavyko tai pasiekti? :-)
turintys tą pačią problemą, bet nė vienas iš mano nedirba
11 atsakymų
Pasirinktas sprendimas
| | Rep: 463 |
Pirmiausia išimkite bateriją. Tada palaikykite maitinimo mygtuką maždaug 30 sekundžių. Tai išleidžia kondensatorius ir turėtų juos vėl veikti.
Gerbiamasis šadaab chanas
Išėmus akumuliatorių ir palaikius maitinimo mygtuką 30 sekundžių, mano problema išsisprendė: D
Labai ačiū
Ačiū, kad išėmėte akumuliatorių ir laikėte nuspaudę maitinimo mygtuką :)
„dev manager“ NEĮJUNGTI IR ĮJUNGTI priverčia jį iš naujo nustatyti
Sveiki, iš pradžių ta instrukcija išsprendė mano problemą du kartus, bet trečią kartą ji nebeveikia. padėti thnks
Tai iš tikrųjų veikia! Į savo „Toshiba“ nešiojamąjį kompiuterį įkišau sutriuškintą USB diską, tikėdamasis, kad jis vis tiek veiks, abu USB prievadai iškart nustojo veikti. Išbandžiau visus kitus metodus, kuriuos galėjau rasti nesėkmingai. Šis metodas nedelsdamas išsprendė mano problemą! Nežinau, kodėl šis pataisymas nėra plačiau minimas. Ačiū!
 | Rep: 670,5 tūkst |
mažylis, nesi tikras dėl savo kompiuterio vartotojo galimybių ir nenori įžeidinėti ar pan., bet pirmiausiai patikrink tai. Jei jau bandėte tai, praneškite man, kad galėtume tai ištaisyti. Be to, žinoma, patikrinkite savo kompiuterį naudodami gerą antivirusinę programą ir patikrinkite, ar nėra kenkėjiškų programų, galinčių pakenkti jūsų sistemai
Prieš prarandant USB, atlikite sistemos atkūrimą naudodami atkūrimo tašką.
Tada patikrinkite šias sritis:
• Įrenginių tvarkytuvė
PRADĖTI | įveskite dev man į lauką Pradėti paiešką | dešiniuoju pelės mygtuku spustelėkite viršuje rodomą „Deice Manager“ pasirinkite Vykdyti kaip administratorius | ieškokite raudonų / geltonų vėliavėlių - atkreipkite ypatingą dėmesį į USB zoną.
Problemų ataskaitos ir sprendimai -
PRADĖTI | įveskite wercon.exe į laukelį Pradėti paiešką | dešiniuoju pelės mygtuku spustelėkite wercon.exe, kuris rodomas viršuje | pasirinkite Vykdyti kaip administratorius | rodinį „Žr. patikrintinas problemas“.
• Renginių žiūrovas -
PRADĖTI | įveskite eventvwr į lauką Pradėti paiešką | dešiniuoju pelės mygtuku spustelėkite „eventvwr.exe“, kuris rodomas viršuje | pasirinkite Vykdyti kaip administratorius | peržiūrėti įvairius žurnalus, pradedant administraciniais žurnalais.
• Patikimumo ir našumo monitorius -
PRADĖTI | įveskite perfmon į lauką Pradėti paiešką | Dešiniuoju pelės mygtuku spustelėkite viršuje rodomą kvepalą pasirinkite Vykdyti kaip administratorius | peržiūrėti tiek našumo, tiek patikimumo monitorių.
Kitas dalykas, kurį galite pabandyti, yra eiti į valdymo skydą, pasirinkti „Sytem“, pasirinkti aparatinę įrangą, spustelėkite „Įrenginių tvarkytuvė“, pereikite prie „Universal serial bus controller“ ir dešiniuoju pelės mygtuku spustelėkite USB šakotuvą ir pasirinkite „Pašalinti“. Jūs netgi galite turėti kai kuriuos trikampis ant jų, identifikuojantis klaidą ar net perbraukęs raudoną. Ištrinkite visus tuos. Ištrynus „Vista“ iš naujo paleiskite USB prievadus, nustatykite jį kaip naują aparatūrą ir įdiekite jį kaip naują aparatinę įrangą. USB yra „Plug-N-Play“, o „Vista“ automatiškai ras jums tvarkykles.
Jei tai neišsprendžia jūsų problemų, gali tekti patikrinti savo kompiuterio BIOS ir pamatyti, ar jame nėra nieko su BIOS, bet pirmiausia pabandykite tai ir susisiekite su mumis ... :) sėkmės
„dev manager“ spustelėkite piktogramą naudodami! spustelėkite išjungti ..... spustelėkite įgalinti ... priverčia jį pradėti .. Magistro laipsnis kompiuterio egn
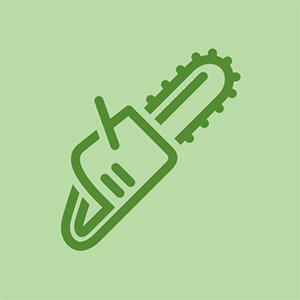
wii u žaidimų valdiklis neįsijungia
Rep: 37
Paskelbta: 2014-12-12
Aš turėjau panašią problemą, klientų nešiojamojo kompiuterio dešinė pusė neveikė taip gerai, kaip ir DVD diskų įrenginys. Aš pradėjau nuo DVD įrenginio ir pašalinau viršutinius ir apatinius filtrus registre. Tai taip pat sutvarkė USB, tačiau aš nežinojau, ar tai buvo blyksnis. Po kelių dienų turėjau panašų darbą, bet neveikė tik usb. Aš nuėmiau viršutinius ir apatinius filtrus ir jie pradėjo veikti gerai.
Norėdami patekti į registrą: paspauskite „Windows“ klavišą + R. Į eilutę „Atidaryti“ įveskite regedit ir paspauskite „Enter“.
Išplėskite „HKEY_LOCAL_MACHINE“, tada „SYSTEM“, tada „CurrentControlSet“, tada „Control“ ir galiausiai išplėskite „class“. turėtų būti maždaug dešimties žemyn esantis aplankas, prasidedantis raide '4D36E965', pasirinkite tai. Viduje, jei matote failus su „UpperFilter“ arba „LowerFilters“, juos ištrinkite.
Iš naujo paleiskite kompiuterį ir, tikiuosi, jie turėtų veikti.
Tikiuosi tai padės.
Dirbo man. Taip pat yra dizaino gedimas, kai tam tikra dalis yra šalia jutiklinės dalies, kuri veikia garsą ir USB prievadus, kurių, manau, negalima ištaisyti. Mes turime 3 „Toshiba“ palydovus ir visi jie veikia. NIEKADA nepirkite „Toshiba“.
 | Rep: 37 |
Tai nutiko mano „Satellite A665“ prieš savaitę, pirmą kartą pastebėjus kaip atsitiktinį atsitiktinį mobiliojo telefono įkrovimo sutrikimą (t. Y. Net nepavykus įkelti įkrovimo simbolio į akumuliatoriaus piktogramą būsenos juostoje), kai jis įkraunamas iš gryno maitinimo tipo įkroviklių. Perskaičiusi pirmiau pateiktą pirmąjį atsakymą, saugiai pašalinau visus USB įrenginius (įskaitant pelę, kad būtų aiškiau, aš naudojau jutiklinį kilimėlį, kurio nekenčiu, kol problema bus išspręsta), naudodamas „Device Manager“ pašalinau abu USB šakotuvus , išjunkite kompiuterį, ištraukite maitinimo kištuką ir akumuliatorių ir 30 sekundžių palaikykite paspaudę maitinimo mygtuką.
Įjungus maitinimo laidą ir įdėjus tešlą, aš įsijungiau maitinimą, o šakninių šakotuvų ir jų antrinių įmonių diegimo procesas užtruko gana ilgai, nes paskutinės dvi vairuotojo paieškos užtruko apie 10 minučių. Po to aš iš naujo įdiegiau kiekvieną USB įrenginį, pradedant nykščiuoju disku, tada pelės imtuvu, tada mobiliojo telefono sąsaja (tikrinant galimybę priversti „Windows Explorer“ rodyti failus) kiekviename USB prievade paeiliui. Po to manęs paragino iš naujo paleisti kompiuterį, ką aš padariau, kai visi USB prievadai vėl buvo tušti. Po antro paleidimo viskas veikia ir telefonas kraunasi.
Vienas iš USB „Windows“ ypatumų, kurį, tikiu, dauguma jūsų pastebėjote, yra tai, kad įdiegus naują įrenginį „įdiegiama“ tik tame konkrečiame prievade, kai jis įdedamas į kitą prievadą, jis pereina tvarkyklės diegimo seką dar kartą, kol jis „egzistuoja“ kaip potencialiai prieinamas „senas“ įrenginys kiekviename prievade. Aš nežinau, ar „Windows 8“, ar „8.1“, ar „10“ tai pataisė. Tai yra nedidelis nemalonumas, susijęs su trimis prievadais, tačiau vieno ar dviejų mazgų skaičius padidėja iki 8 arba 10, nebent vartotojas nori skirti uostą kiekvienam įrenginiui, gali būti varginantis VISĄ įrenginį įdiegti.
Tačiau pirmasis patarimas atliko darbą. Spėju, kad problema galėjo kilti, kai ketvirtasis prievadas, aprašytas vadove kaip „eSATA + USB“ miego režimas ir įkrovimas, buvo naudojamas prijungti „FitBit“ imtuvo raktą (priešais pelės imtuvą) ir telefoną, nes ten iki tol nebuvo jokių telefono įkrovimo problemų. Ketinu visai vengti naudoti tą prievadą, kol kompiuterį nebus galima pakeisti nauju.
Ačiū už pagalbą.
Nuoširdus dėkingumas Allenui Richardsonui už tai, kad jis išgydė, atrodo, neišsprendžiamas USB problemas, susijusias su „Satellite C855-2FC“. Pataisymas atstatė visus mano uostus, įskaitant ir porą metų „mirusį“.
| | Rep: 37 |
Štai kaip išspręsti USB prievadų neveikimą sistemoje „Windows 10“
Neatpažįstamą USB įrenginį galite prijungti prie bet kurio USB prievado
Norėdami atidaryti dialogo langą Vykdyti, kartu paspauskite klavišus WIN + R. Kai jis atsidarys, įveskite devmgmt.msc ir paspauskite klavišą Enter.
Atsidaro atskiras langas, pavadintas „Device Manager“. Turite rasti ir išplėsti įrašą pavadinimu „Universal Serial Bus Controllers“. Po įrašu raskite nežinomą USB įrenginį, pažymėtą geltonu įspėjamuoju ženklu.
Dešiniuoju pelės mygtuku spustelėkite jį ir spustelėkite parinktį Pašalinti.
Galiausiai viršuje raskite skirtuką pavadinimu „Veiksmas“ ir pasirinkite „Ieškoti aparatūros pakeitimų“, kaip parodyta toliau pateiktoje ekrano kopijoje. Viskas. Jūsų USB įrenginys turėtų veikti dabar.
Šaltinis: - http: //merabheja.com/fix-usb-ports-not-g ...
Koks milžiniškas skausmas buvo ši problema! Neturėjau neveikiančių USB prievadų, bet mirgėjau ir nuolat spustelėjau pelę nuo paskutinio MS Windows 10 atnaujinimo 2018 m. Gegužės mėn. Iš pradžių maniau, kad taip yra todėl, kad mano belaidė „Logitech“ pelė buvo bloga. Aš nusipirkau naują. Tai pavyko keletą dienų. Tada problema vėl atsinaujino. (tai vis dar gali būti blogi USB prievadai ar kai kurios ekrano problemos.) Tačiau atrodo, kad bent jau tai, kaip patikrindama, ar nėra naujų tvarkyklių, „Windows“ nusprendė iš naujo pritaikyti paskutinį naujinimą. Aš tai padariau ir vėl paleidau iš naujo. Kol kas viskas gerai. Dabar naudoju antrą monitorių kaip savo pagrindinį ekraną, o ne savo nešiojamojo kompiuterio ekraną, tačiau pelė, kuri tiesiog riešutais, taip pat paveikė šio ekrano elgesį anksčiau. Šiam nešiojamam kompiuteriui yra maždaug 4 metai, ir aš manau, kad jo naudojimo laikas yra pasibaigęs, bet kaip aš galiu tai žinoti?
Ačiū, kad pavyko. Tai buvo lengviau naudotis nuoroda. Vienas dalykas. Problemą nurodė ne geltonas trikampis, o mėlynas klaustukas
| | Rep: 13 |
Pabandykite išimti bateriją 5–10 minučių. Jei turite prijungtą įrenginį, gali tekti iš naujo įkelti jo tvarkyklę. t.y. spausdintuvas
Turėjo tą pačią problemą - tiesiog tai padarė ir pavyko - labai ačiū už pagalbą. Aš taip pat turiu „Toshiba“ palydovą - ar tai dažna šios markės problema? Turėjau nemažai problemų su „Toshiba“ - daugiau jų nebepirksiu !!
| | Rep: 1 |
Išimdami akumuliatorių ir paspaudę maitinimo mygtuką 30 sekundžių, ar prie jo prijungsite priėmėją, prieš atlikdami bateriją arba iškart ją išėmę, tada laikysite nuspaudę mygtuką
 | Rep: 1 |
Aš, vaikinai,
Su „Windows Toshiba Satellite Pro C650“ su „Windows 8.1 Pro x64“ USB prievadais susiduriu su pertraukomis. Tai atsitinka, kai aš prijungiau USB atmintinę ir staiga visi USB prievadai sumažėjo.
Nešiojamame kompiuteryje yra tik 2 USB prievadai: vienas, kuriame prijungiu belaidę pelę, o kitas - USB atmintinėms, diskams ir kitoms USB medžiagoms prijungti.
Nuėjau į remonto dirbtuves ir man pasakė, kad nešiojamas kompiuteris turi pakeisti pagrindinę plokštę, nes USB jungtys yra integruotos. Tai dalykas, kurį svarstau ...
Aš atlikau Allano Richardsono aprašytus veiksmus, pašalindamas visas „USB“ šaknis „Device Manager“. Tada uždariau nešiojamąjį kompiuterį ir laukiau kelias minutes.
Po to paspaudžiau maitinimo dugną ir laukiau visiško įkrovimo, įvedžiau seanso slaptažodį ir prijungiau USB pelės imtuvą. Viskas sekėsi gerai. Po kelių minučių USB prievadas vėl sustojo veikti.
Kelis kartus pakartojau veiksmus ir viskas vyko taip, kaip aprašyta anksčiau. Aš nustojau pašalinti USB šaknis, nes kiekvieną kartą perkraunant USB pelės imtuvą, jis atpažįstamas ir dirba kelias minutes. Bet jei prijungsiu bet kurį kitą įrenginį kitame USB prievade, jie iškart sustos dirbti.
Vykdydamas kitas instrukcijas, nepamenu, kur (tikriausiai čia), nuėjau į kiekvienos usb šaknies ypatybes ir išjungiau visas parinktis „Power Management“, nes pelė dirbo apie vieną valandą, tada sustabdė pakartojimus (beje, tik tada, kai rašau tai).
Išjungus visas USB šakninių savybių parinktis, kažkas gali padėti!
Aleksas
 | Rep: 1 |
galite atjungti nuo maitinimo, po to jis veiks
 | Rep: 727 |
„Toshiba Satellite L870D“ dalis # PSKBQC-00R001. „Windows 7/64 Home Edition“.
Aš atlikau švarų diegimą, atnaujinau visas „Windows“, tada aparatinės įrangos tvarkykles, pradedant BIOS (iki 6.30), ir radau, kad vienas kairysis USB lizdas veikė, bet 2 iš dešinės - ne. Įrenginių tvarkytuvėje nebuvo tvarkyklės, bet aš mačiau, kad ji gauna energiją, nes įkišus USB žibintuvėlyje pasirodė lemputė. Taip, išbandžiau pirmiau minėtus sprendimus, o paskui ir kai kuriuos, bet vengiau redaguoti registrą. Paaiškėjo, kad man nereikia!
Sprendimas: BIOS atnaujinimas (iki 6.30) automatiškai nustatė USB nustatymą į 3.0, taigi veiktų tik kairėje esanti anga, nes ji yra suderinama su 3.0. Atsisiunčiau „Toshiba HW Utility“, leidžiančią redaguoti BIOS ir pasirinkusį mygtuką 2.0 USB. Problema išspręsta, veikia visi USB lizdai. Taip, „Windows 8“ yra nurodytas „Toshiba Canada“ atnaujinimas „BIOS 6.30“, bet aš jį veikiu „Windows 7/64“. Jokių problemų ... gerai, sutikite su 3.0 problema.
kodėl mano „Xbox 360“ vis išsijungia
Premijos taisymas! Tikriausiai taip pat turėjote šią problemą ... „SM Bus Controller“ įrenginio tvarkyklė nerasta.
Sprendimas: AMD SMBus tvarkyklė http: //support.lenovo.com/us/en/download ...
Ir visada prisimink .... alaus visada bus: P Cheers.
 | Rep: 1 |
Norėdami ieškoti aparatūros pakeitimų, naudokite „Device Manager“. Kai jūsų kompiuteris ieško aparatūros pakeitimų, jis gali atpažinti USB įrenginį, prijungtą prie USB prievado, kad galėtumėte naudotis įrenginiu.
Norėdami ieškoti aparatūros pakeitimų, atlikite šiuos veiksmus:
- Spustelėkite Pradėti ir tada spustelėkite Bėk .
Pastaba Jei naudojate „Windows Vista“, spustelėkite Pradėti ir tada naudokite Pradėti paiešką dėžė.
- Įveskite devmgmt.msc ir spustelėkite Gerai . Atidaroma „Device Manager“.
- Įrenginių tvarkytuvėje spustelėkite savo kompiuterį, kad jis būtų paryškintas.
- Spustelėkite Veiksmas ir tada spustelėkite Ieškokite aparatūros pakeitimų .
- Patikrinkite USB įrenginį, ar jis veikia.
2- Norėdami išjungti ir iš naujo įjungti USB valdiklius, atlikite šiuos veiksmus:
- Spustelėkite Pradėti ir tada spustelėkite Bėk .
Pastaba Jei naudojate „Windows Vista“, spustelėkite Pradėti ir tada naudokite Pradėti paiešką dėžė.
- Įveskite devmgmt.msc ir spustelėkite Gerai . Atidaroma „Device Manager“.
- Išskleisti Universalūs nuoseklios magistralės valdikliai .
Pastaba Norėdami rasti šį elementą, gali tekti slinkti žemyn.
- Dešiniuoju pelės mygtuku spustelėkite pirmąjį USB valdiklį Universalūs nuoseklios magistralės valdikliai ir tada spustelėkite Pašalinti kad jį pašalintum.
- Pakartokite 4 žingsnį kiekvienam USB valdikliui, nurodytam Universalūs nuoseklios magistralės valdikliai .
- Iš naujo paleiskite kompiuterį. Paleidus kompiuterį, „Windows“ automatiškai ieškos aparatūros pakeitimų ir iš naujo įdiegs visus USB valdiklius, kuriuos pašalinote.
- Patikrinkite USB įrenginį, ar jis veikia.











