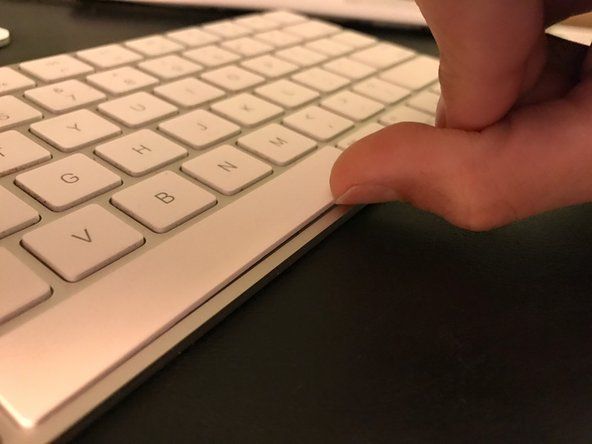„Windows“ terminologija
Šiame trikčių šalinimo vadove daroma prielaida, kad vartotojas naudoja „Windows“ (XP / Vista / 7). Atminkite, kad „Windows 8“, „Mac OS X“ arba „Linux“ instrukcijos gali skirtis.
„Pradžios meniu“ yra langelis vartotojo ekrano apačioje kairėje, kurį galite pasiekti spustelėdami „Windows“ arba „Start“ mygtuką.
„Valdymo skydas“ yra langas, susiejantis su daugeliu kompiuterio nustatymų. Paprastai jį galima pasiekti iš meniu Pradėti. Dešinėje pradžios meniu pusėje turėtų būti mygtukas, pažymėtas „Valdymo skydas“. Arba taip pat gali būti mygtukas, pažymėtas „Įrenginiai ir spausdintuvai“, kuris yra daugumos pelės nustatymų spartusis klavišas. Atkreipkite dėmesį, kad jei neturite naudingos pelės, galite pasiekti valdymo skydą paspausdami „Windows“ klavišą + R, atsidariusiame dialogo lange įveskite „valdymas“ ir paspauskite „Enter“ arba mygtuką „Gerai“.
Kaip naudoti kompiuterį be pelės
Sulaužyta pelė gali būti nepakartojamai sunkus iššūkis. Jei neturite veikiančios atsarginės pelės, naršyti kompiuteryje gali būti keblu. Laimei, jei jūsų klaviatūra vis dar veikia, vis tiek galite padaryti beveik viską, ką galėtumėte padaryti su pele. Šiame straipsnyje paaiškinta, kaip galite atlikti daugybę veiksmų nenaudodami pelės , bet čia yra trumpas sąrašas:
- LENTELĖ: leidžia judėti tarp įvairių pasirinktų elementų jūsų dabartinėje programoje (pvz., Persijungia tarp nuorodų tinklalapyje). Atminkite, kad SHIFT + TAB elgiasi taip pat, bet perkelia jūsų pasirinkimą priešinga kryptimi.
- RODYKLĖS ir ENTER: Naudodamiesi programos viršuje esančiu meniu (Failas, Redaguoti, Pagalba ir kt.), Naudodami rodyklių klavišus galite pasirinkti norimą meniu punktą, tada paspauskite ENTER, kad jį naudotumėte.
- ALT + TAB: perjungia vykdomąsias programas.
- ENTER: Paprastai galima naudoti pelės kairiuoju pelės klavišu.
- SHIFT + F10: galima naudoti dešiniuoju pelės mygtuku spustelėkite pelę.
- WINDOWS RAKTAS arba CTRL + ESC: atidaro „Windows“ meniu Pradėti.
- ALT + F4: uždaro dabartinę programą.
- WINDOWS KEY + R: leidžia paleisti įvairias programas. Įveskite „control“ ir paspauskite ENTER, kad paleistumėte valdymo skydą.
Pelė neįsijungs
Kai kompiuteris įjungtas, iš jūsų pelės apačios nėra šviesos.
Netinkamai prijungtas
Jei pelės žymeklis nereaguoja, įsitikinkite, kad jūsų USB yra prijungtas prie tinkamo naudoti USB prievado. Patikrinkite, ar vienintelė prie kompiuterio prijungta pelė yra ta, su kuria dirbate.
Pelė yra įjungta, bet žymeklis nejuda
Patvirtinote, kad pelė yra įjungta (optinėms pelėms apačioje yra lemputė), tačiau perkėlus fizinę pelę žymeklis ekrane nepajudinamas.
užrakinta iš mano „Samsung“ planšetinio kompiuterio
Neteisingo paviršiaus naudojimas (pelės kilimėlis)
Pelė gali nereaguoti, nes ją turite ant aiškaus ar blizgančio paviršiaus. Pelei reikia paviršiaus, kuris galėtų atspindėti išeinantį spindulį nuo šviesos diodo iki pelės jutiklio. Tekstūruoti paviršiai yra geresni, nes jie leidžia pelei lengviau atpažinti judėjimą. Pasirinkite pelės kilimėlį, kuris nėra blizgus ar skaidrus. Galite laikinai naudoti popierių ar tam tikro tipo aplanką, kad įdėtumėte po pele.
Pelė purvina
Jei pelės apačia yra nešvari, jutiklis gali trukdyti nešvarumams. Norėdami nuvalyti dugną, naudokite drėgną rankšluostį arba servetėlę, kad šviesa grįžtų į jutiklį.
Neteisingi kompiuterio nustatymai
Pelės nustatymai gali būti kažkaip netvarkingi. Norėdami tai išspręsti, eikite į savo valdymo skydą (meniu Pradėti arba „Windows“ raktas -> Valdymo skydas). Tada eikite į „Aparatūra ir garsas“ ir ieškokite „Įrenginiai ir spausdintuvai“ (atkreipkite dėmesį, kad „Įrenginiai ir spausdintuvai“ gali būti pasiekiami tiesiogiai iš kompiuterio meniu Pradėti). Pasirinkite parinktį „Pelė“. Tada nustatymai pasirodys jūsų ekrane. Pasirinkite „Default“ ir išeikite. Tai nustatys pelės nustatymus į įprastus. Jei tai neveikia, pabandykite iš naujo paleisti kompiuterį. Atjunkite, tada vėl prijunkite pelę prie kompiuterio, kai baigsite paleisties procesą.
Žymeklis šokinėja aplinkui
Įprasto naudojimo metu pelė kartais elgiasi radikaliai.
Neteisingo paviršiaus naudojimas (pelės kilimėlis)
Pelė gali nereaguoti, nes ją turite ant aiškaus ar blizgančio paviršiaus. Pelei reikia paviršiaus, kuris galėtų atspindėti išeinantį spindulį nuo šviesos diodo iki pelės jutiklio. Tekstūruoti paviršiai yra geresni, nes jie leidžia pelei lengviau atpažinti judėjimą. Pasirinkite pelės kilimėlį, kuris nėra blizgus ar skaidrus. Galite laikinai naudoti popierių ar tam tikro tipo aplanką, kad įdėtumėte po pele.
Pelė purvina
Jei pelės apačia yra nešvari, jutiklis gali trukdyti nešvarumams. Norėdami nuvalyti dugną, naudokite drėgną rankšluostį arba servetėlę, kad šviesa grįžtų į jutiklį.
Neveikia mygtukai
Galite spustelėti pelės mygtukus, bet kompiuteryje nieko nevyksta ARBA, negalite spustelėti pelės mygtukų.
Patikrinkite, ar nėra kliūčių
Įsitikinkite, kad niekas netrukdo mygtukams. Popierius, trupiniai ar maistas gali atsispirti mygtukams arba priversti juos tinkamai nespustelėti. Pabandykite pūsti po mygtukais arba naudokite ką nors mažo (pavyzdžiui, sąvaržėlę), kad pašalintumėte didesnes kliūtis. Jei negalite lengvai pašalinti kliūties, išardydamas pelę gali būti perspektyvi galimybė patikrinti, ar nėra paslėptų užsikimšimų.
Neteisingi kompiuterio nustatymai
Pelės nustatymai gali būti kažkaip netvarkingi. Norėdami tai išspręsti, eikite į savo valdymo skydą (meniu Pradėti arba „Windows“ raktas -> Valdymo skydas). Tada eikite į „Aparatūra ir garsas“ ir ieškokite „Įrenginiai ir spausdintuvai“ (atkreipkite dėmesį, kad „Įrenginiai ir spausdintuvai“ gali būti pasiekiami tiesiogiai iš kompiuterio meniu Pradėti). Pasirinkite parinktį „Pelė“. Tada nustatymai pasirodys jūsų ekrane. Pasirinkite „Default“ ir išeikite. Tai nustatys pelės nustatymus į įprastus. Jei tai neveikia, pabandykite iš naujo paleisti kompiuterį. Atjunkite, tada vėl prijunkite pelę prie kompiuterio, kai baigsite paleisties procesą.
Gali būti dėvimi mygtukai
Jei pelė sena arba buvo naudojama kurį laiką, mygtukai gali būti susidėvėję tiek, kad jie neveiksmingi. Jei taip, galbūt galėsite suremontuokite juos užfiksuodami susidėvėjusias dalis.
kaip priversti išjungti galaktiką s7
USB yra sugedęs arba sugedęs
Bet kuris USB pelės kabelis gali būti sugadintas, jei jį užklijuosite, uždarysite durelėse arba leisite katei kramtyti.
Nuimkite pažeistus laidus
Jei dalis kabelio yra pažeista, galite iškirpti sulaužytą dalį ir lituoti vidinius laidus.
Pakeiskite pažeistą kištuką
Jei pats USB kištukas yra pažeistas, galite nupjauti kištuką ir lituoti naują antgalį.